How to define and enable Breach Notification alerts?
Step 1: This document explains steps to be taken for Breach Notifications not received by the Manager or Admin.
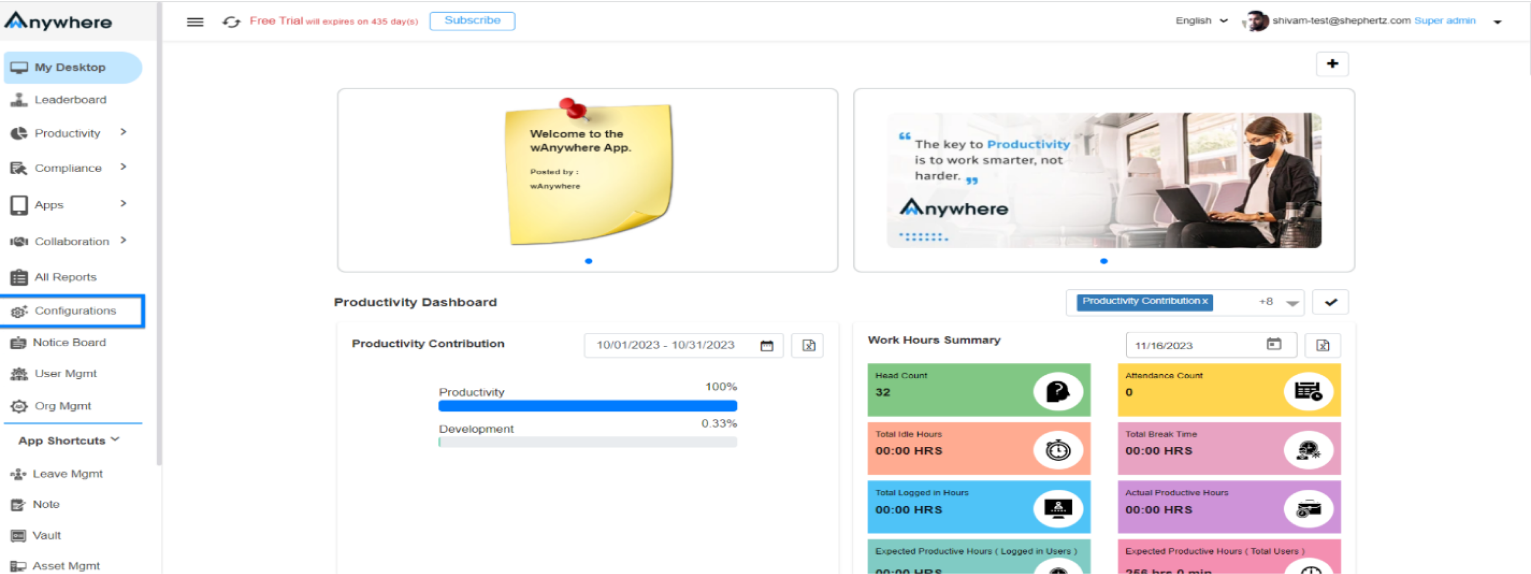
Step 2: Check in the Configurations section of the Console to see if email triggers are enabled against breach occurrence or not.
Step 3: Select the ‘Email’ option in the Breach notification alert section.
Step 4: Super Admin/Admin can choose the configured email to be triggered to the Manager, Department, or both.
Step 5: Click the ‘Save’ button.
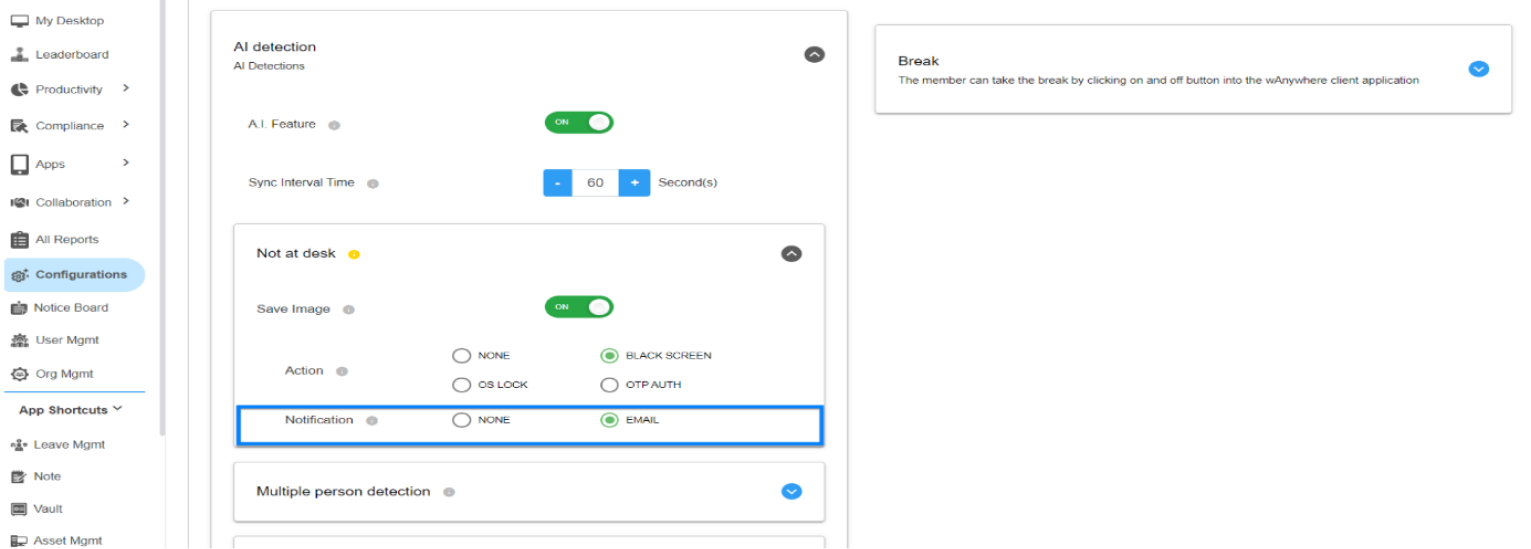
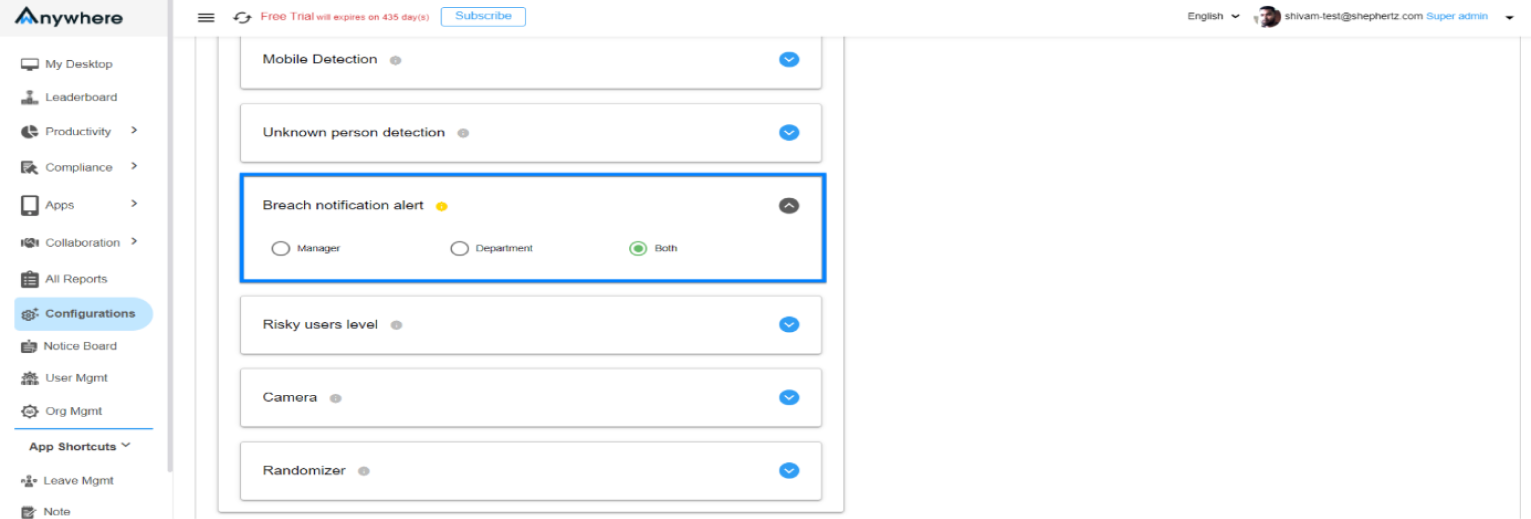
Step 6: Super Admin/Admin now needs to go to ‘User Mgmt’ and add the email in the “Assigned To” section against the users.
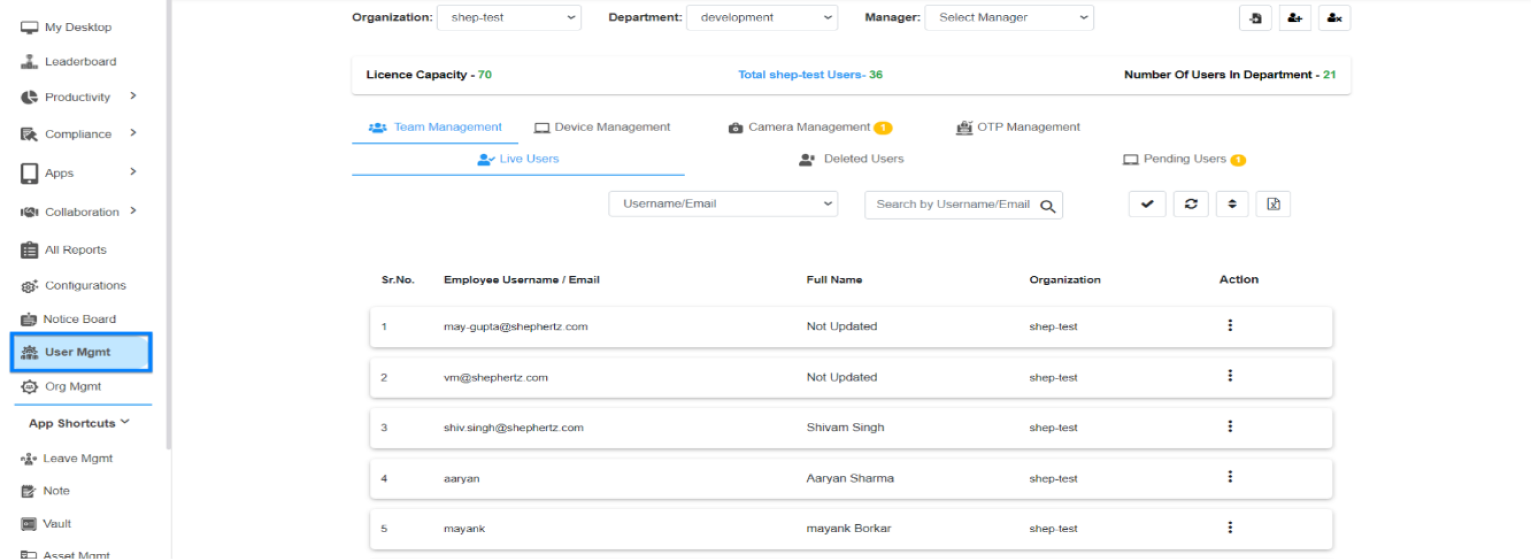
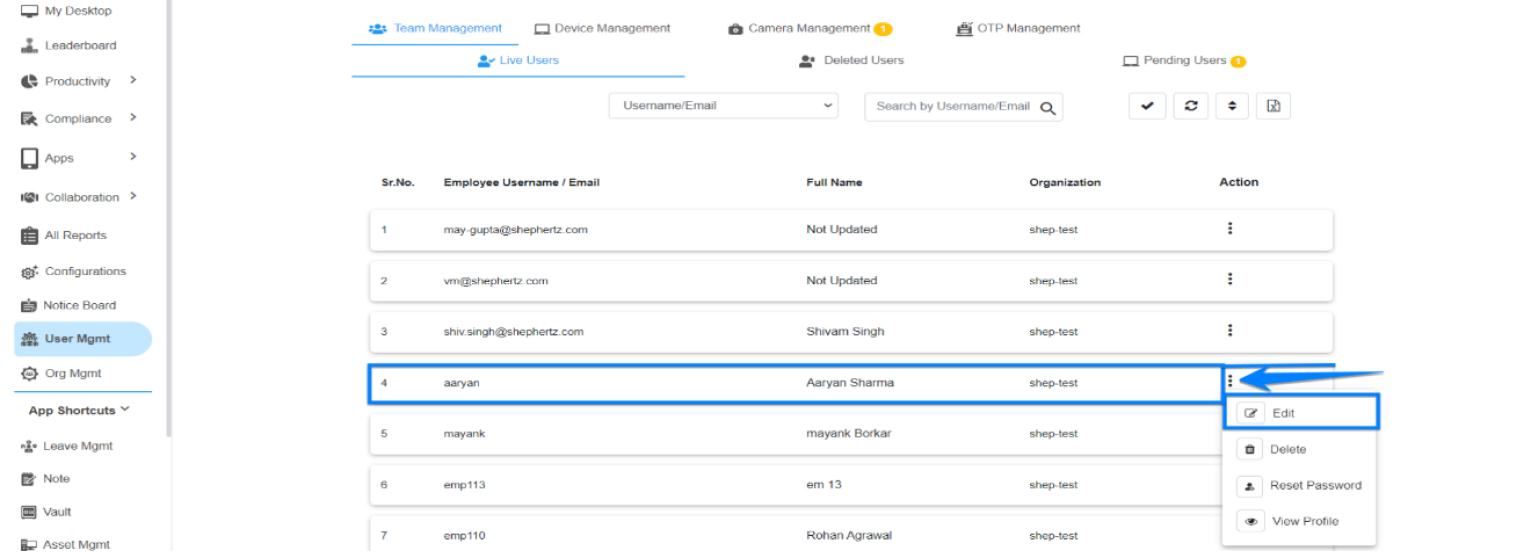
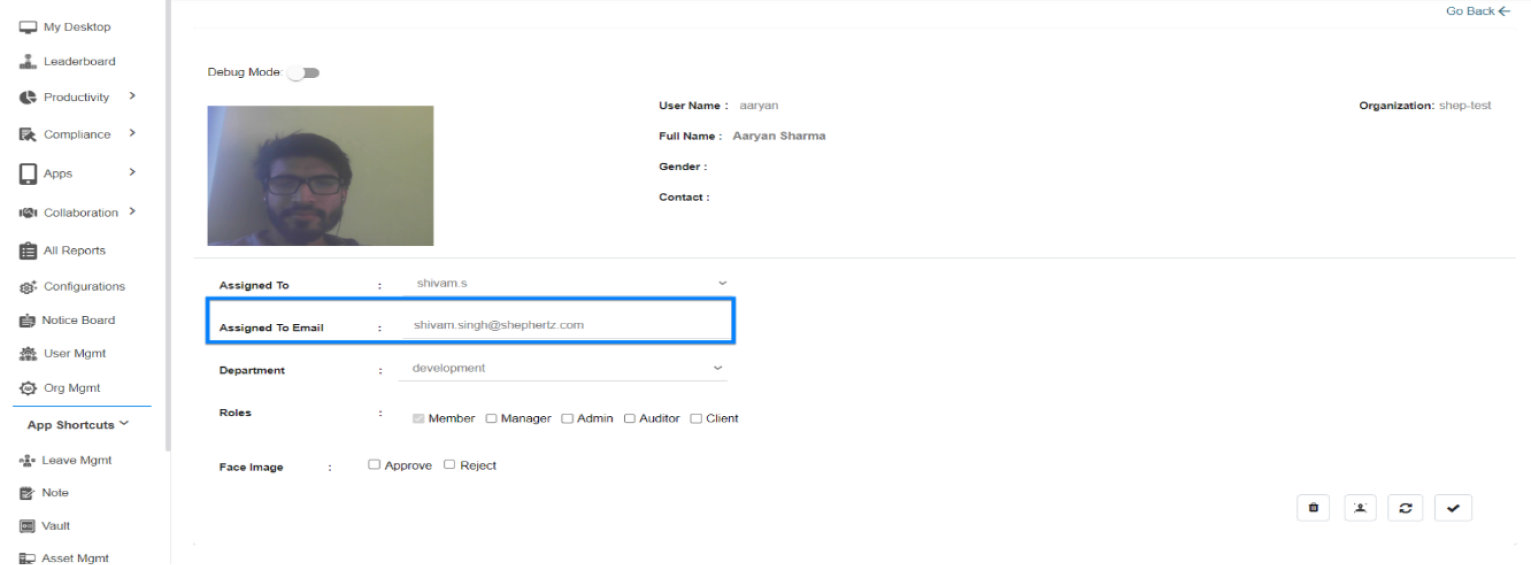
Step 7: Click on ‘Update’ to save the changes, and breach notifications will be triggered to the added emails.
Step 8: For Breach email notifications to be triggered to the Department Admins, the Super Admin/Admin needs to add assigned Admins Emails against every Departments.
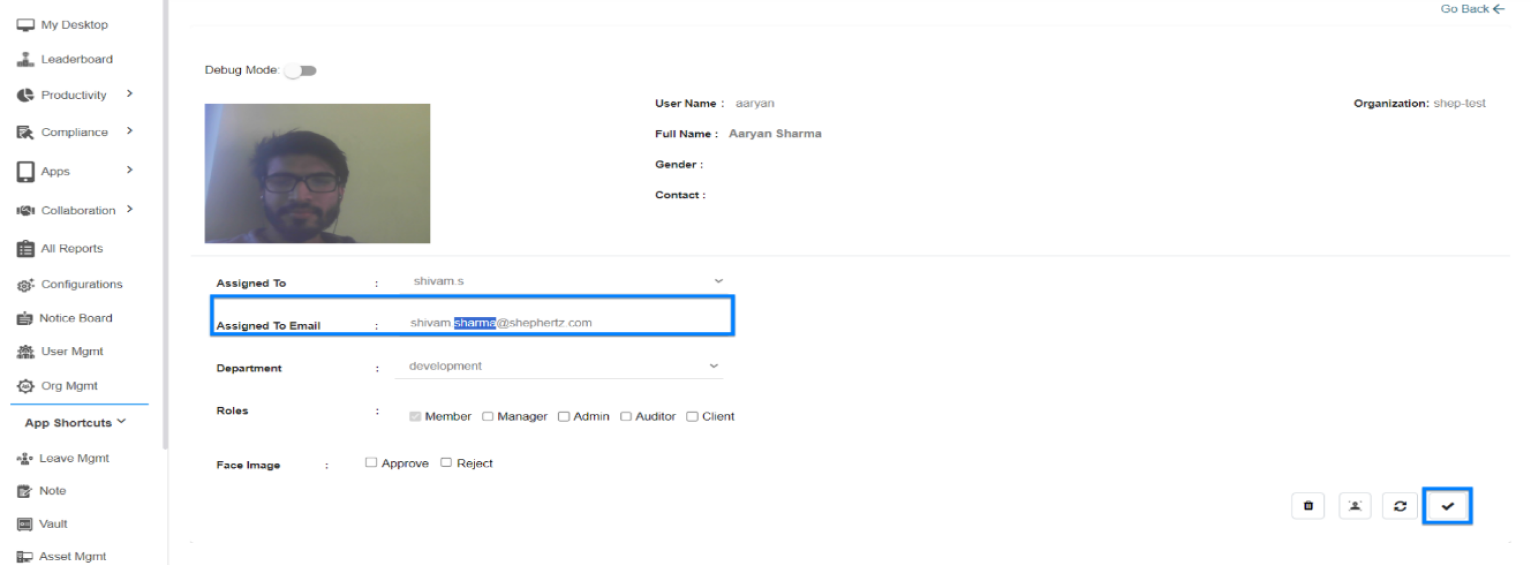
Step 9: Super Admin/Admin need to go to the ‘Org Mgmt’ section on the Console, click on the ‘View’ button against the Organization to get the list of all Departments, and assign Admins against departments by adding their Email IDs.
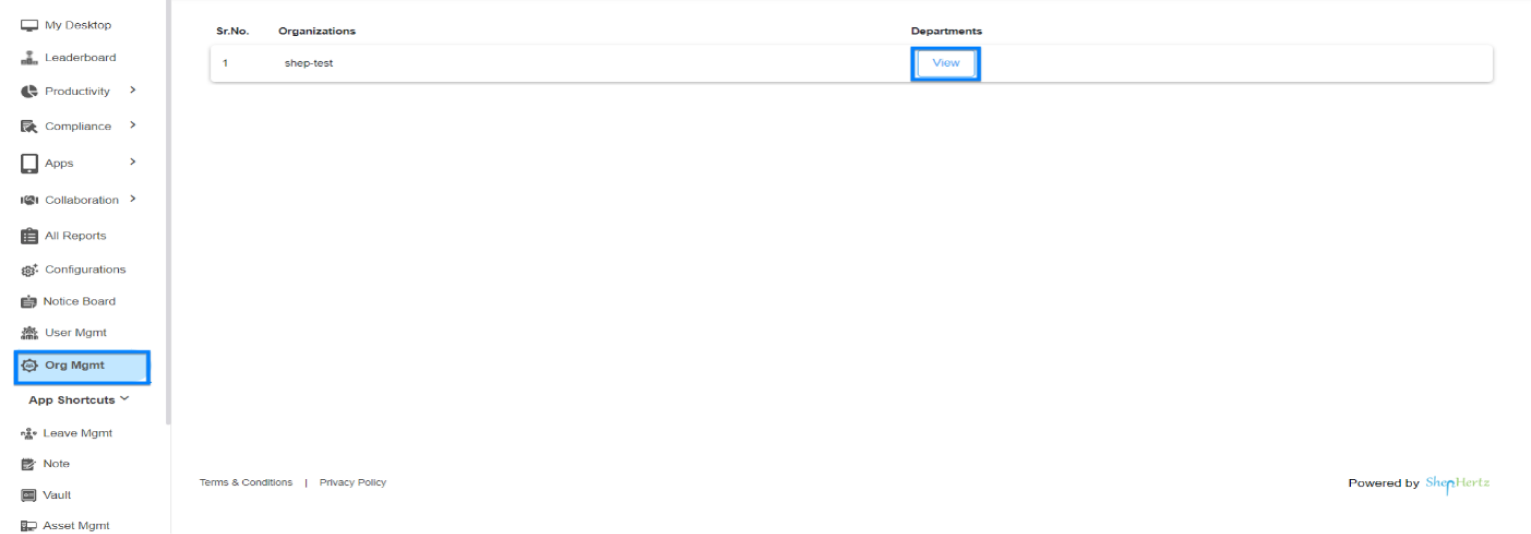
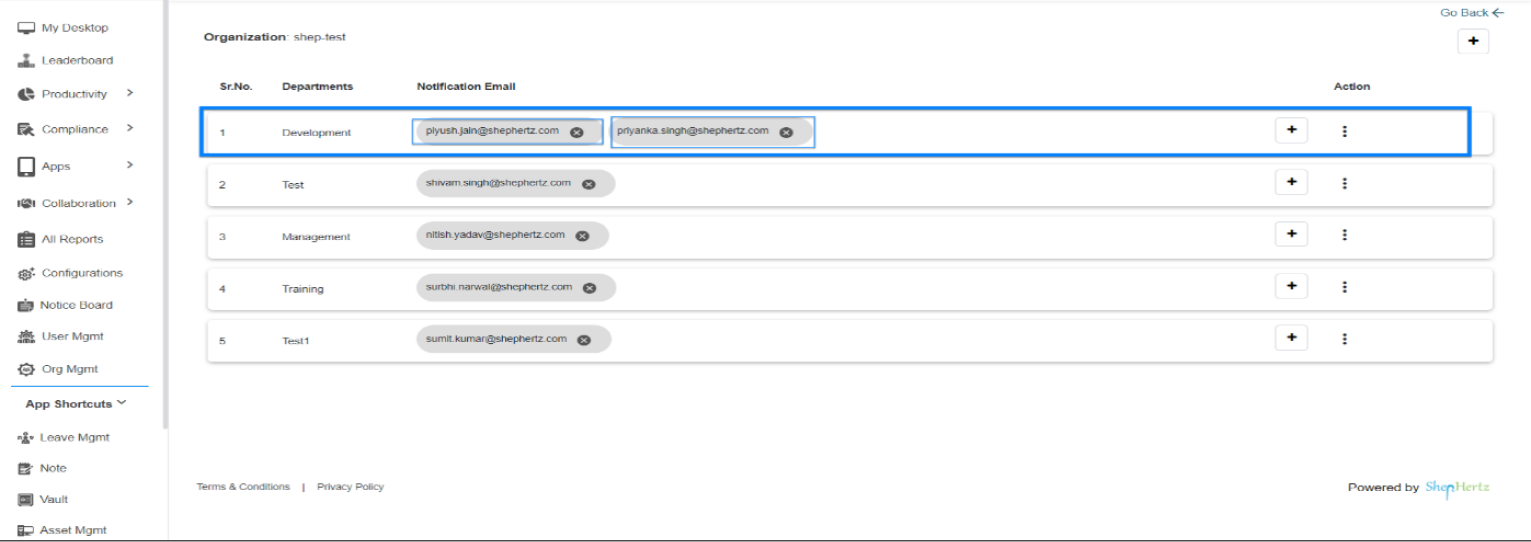
Step 10: Email ID will be added by clicking on “+” button against the Departments.
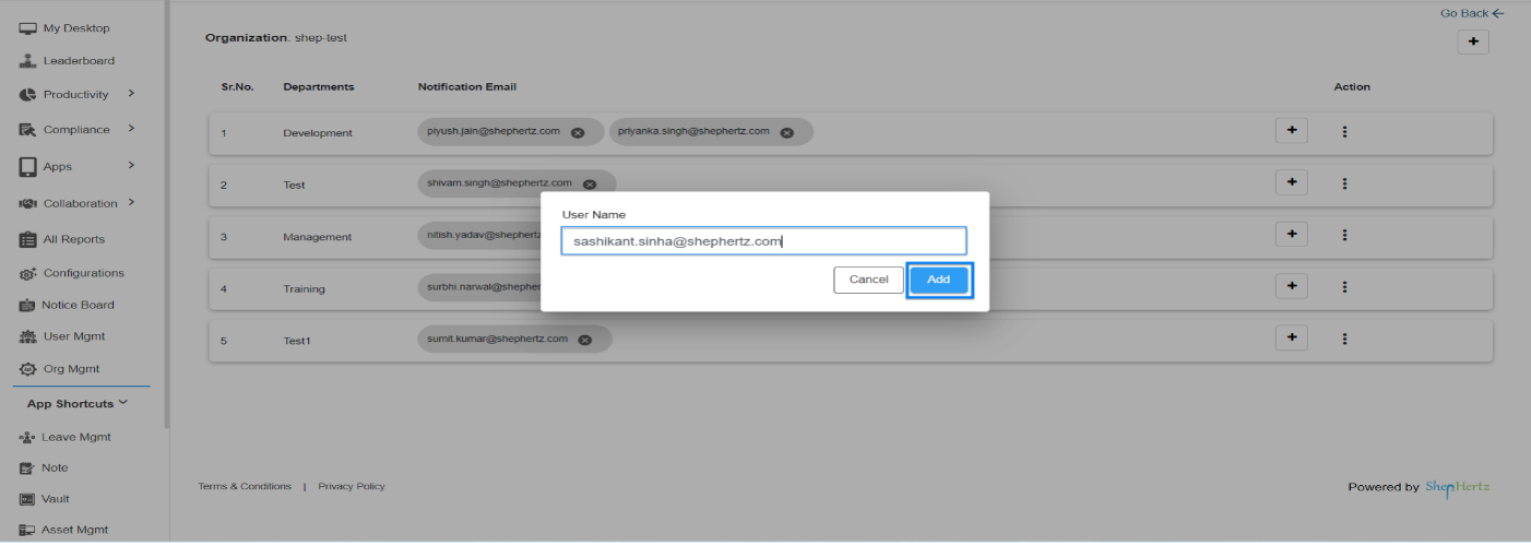
Step 11: Added Email ID will show in front of Department Listing and breach notification email will be sent to the added Email IDs.
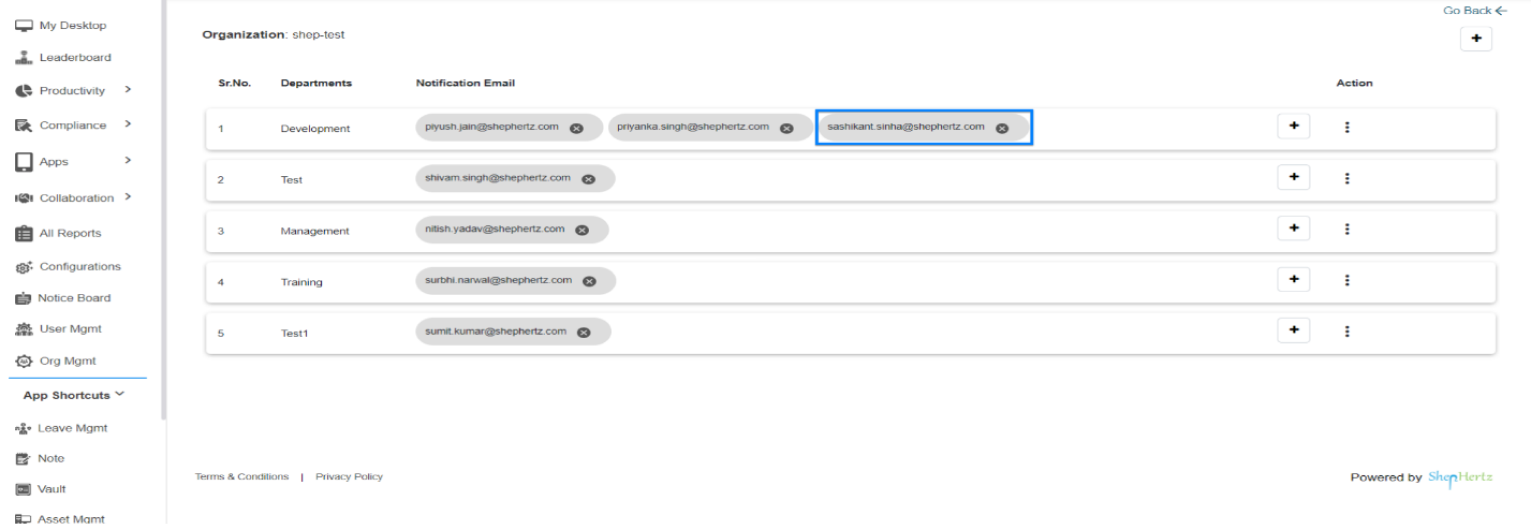
Step 12: Contact cst@shephertz.com to get an email triggering SMTP service checked with the Server Team.
For more queries, please contactcst@shephertz.com


