How wAnywhere Configurations work?
- The Configurations Section decides the wAnywhere Agent Application’s behavior.
- Super Admin/Admin can set the desired Configurations through Console and the Agent Application will function accordingly.
- The document will cover insights into Configurations and their impact on Agent Application.
- The Configurations work at the Organization and Department Level and the Super Admin can set different Configurations for each Organization and its related Departments.
Configuration 1 – Intrusiveness
The Intrusiveness level decides how the Agent Application will monitor the User and capture the related information.
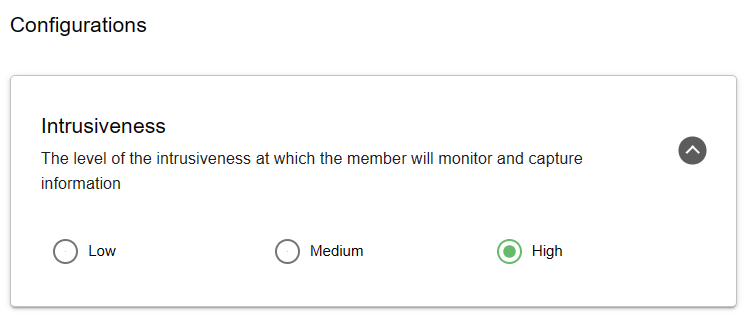
There are the three Intrusiveness Configurations:
- Low
- Medium
- High
Intrusiveness: Low
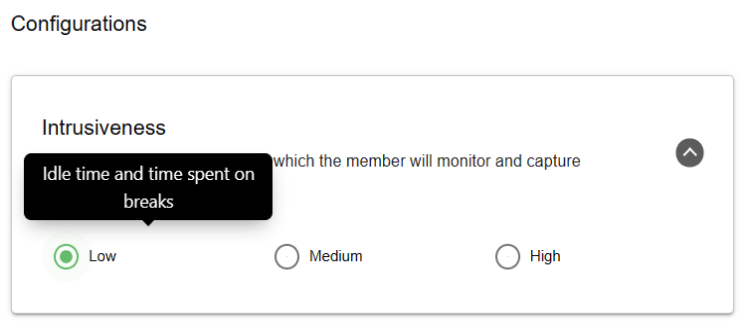
- If the Intrusiveness is set to “Low”, it will capture the Idle time of the User, which means the time for which the User was completely idle on the machine and was not doing any activity.
- It will also capture the time spent on Breaks by the User.
- All the related data will be stored on the Console against the User and can be viewed in the related sections.
Intrusiveness: Medium
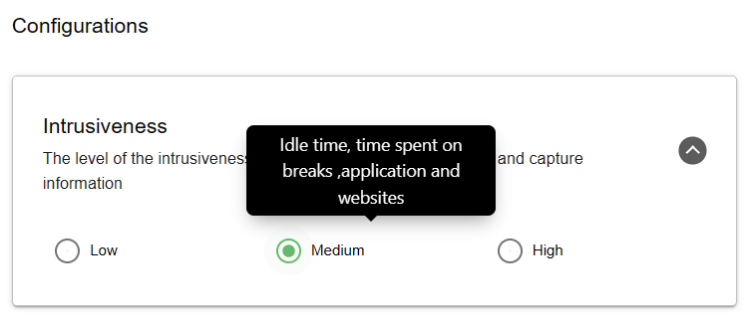
- If the Intrusiveness is set to “Medium”, it will capture the User’s Idle time, time spent on Breaks, and the time spent on various Apps and Websites.
Intrusiveness: High
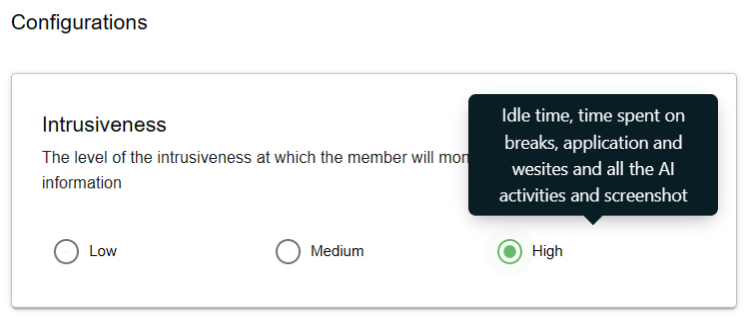
- If the Intrusiveness is set to “High”, it will capture the User’s Idle time, time spent on Breaks, Apps, and Websites, as well as AI Detections and Screenshots.
Configuration 2 – Wellness
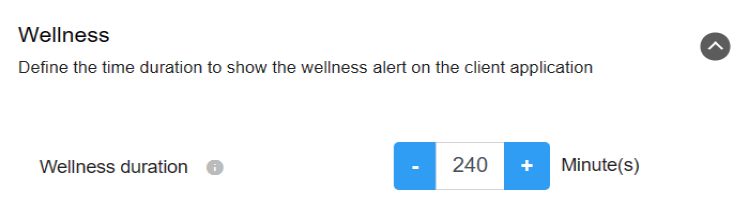
- This configuration defines the time duration after which the Agent Application will trigger the Wellness Alert to the User as per the health policy of the Organization.
- For e.g., If the User is working continuously for 240 minutes (about 4 hours), the Agent Application will trigger the alert every 241 minutes, as “You are logged in for 4 hours, please take a break”.
Configuration 3 – AI Detection
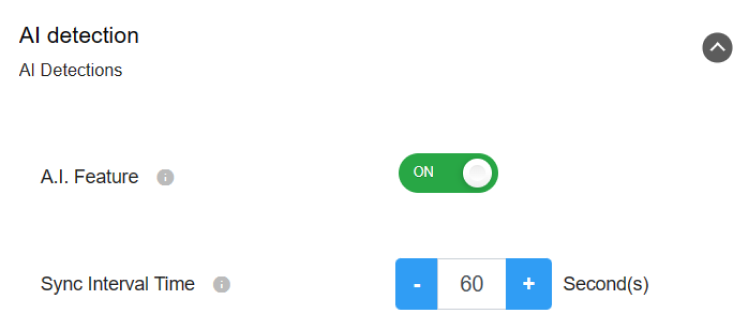
- To enable the AI feature on the Agent Application, the Super Admin/Admin is required to enable the AI Feature toggle in combination with Intrusiveness set as “High”.
- The Sync Interval time defines the time duration in which the AI feature will detect the AI activities of the User.
- The recommended value for Sync Interval time is “60 Seconds”.
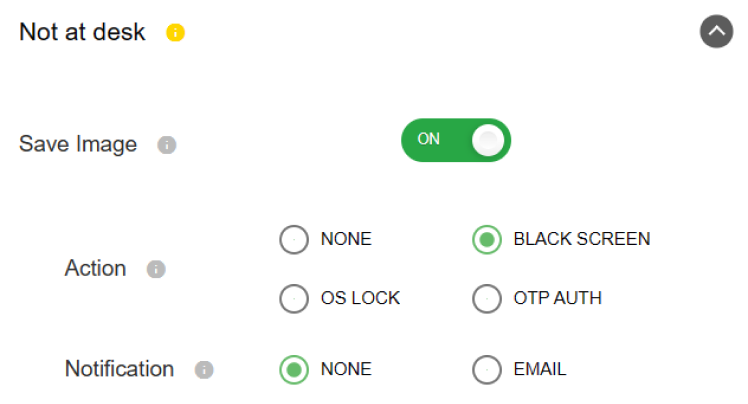
- Super Admin needs to define the action and notification against the Breach Activities.
- For e.g., If the User is not in front of the Camera for 60 seconds as per the “Sync Interval Time” defined in AI detection, an Email notification will be sent to the Assigned Email ID for all types of alerts. In addition to notification alerts, an action will also occur for the User against every Breach detected which could be a black screen of the User’s Machine, an OS Lock, or an OTP Authentication. The action will depend on the Super Admin’s/ Admin’s selection.
- If the Save Image toggle is enabled, the images of the User will be captured at the time of breach occurrence and will be saved under the Breach section on the Console.
- The configurations will work in a similar manner for all the breach types.
Configuration 4 – Breach Notification Alert
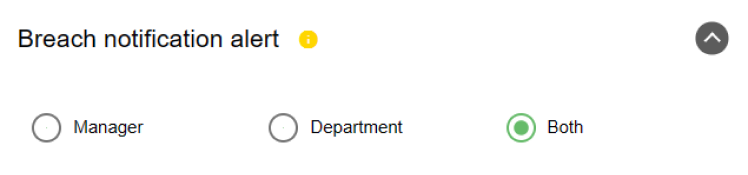
- Breach Notification Alert Configuration defines who will be notified of every breach detected against the User.
- If the Super Admin sets it to the “Manager”, the notification alerts will be triggered to assigned Email of the “Manager” of the User.
- If it is set to “Department”, the notification alerts will be triggered to assigned Email of the Admin of the Department to which User belongs.
- If it is set to “Both” the notification alerts will be triggered to the assigned email of the “Manager” of the User and the Admin of the Department to which User belongs.
Configuration 5 – Risky Users Level
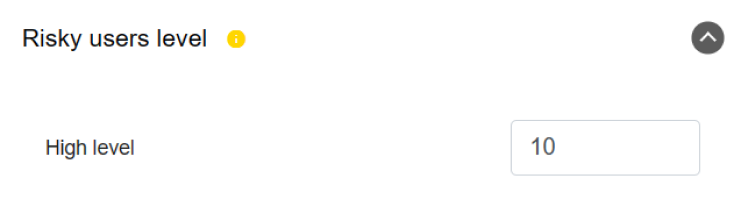
- Super Admin can define the threshold value in the “High Level” section under Risky User Level Configuration, which marks the user as risky if the breach occurrences exceed the threshold.
Configuration 6 – Camera
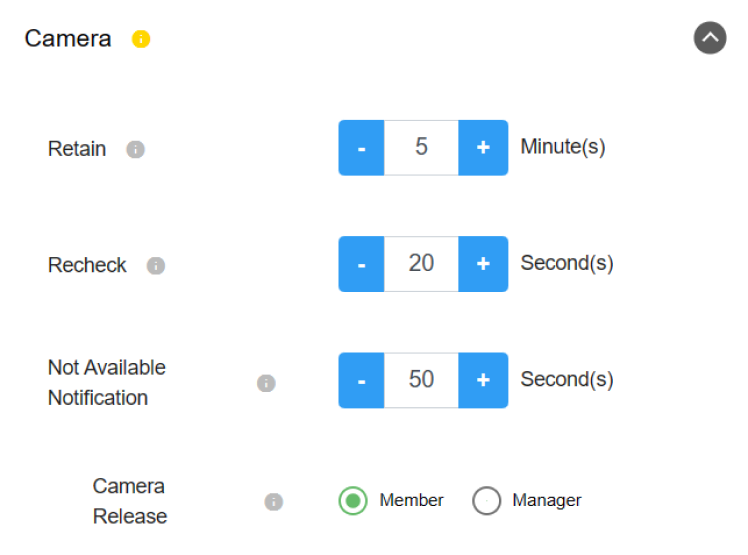
- Super Admin can define the camera-related Configurations under this section.
- Configuration “Retain” defines the time frame in which the camera will be retained by the Agent Application in case the camera is released by the User.
- Configuration “Recheck” defines the time frame in which Agent Application will check the camera availability if it is not able to detect it.
- Configuration “Not Available Notification” defines the time frame in which the Agent Application will trigger the notification for the non-availability of the camera.
- Configuration “Camera Release” defines the authority of who can release the camera of Agent Application for the User. It could either be the User itself or the Manager of the User. In case it is set to “Member” the User can release the camera of the Agent Application itself through the “Camera Release” button available on the Agent Application. On the other hand, if it is set to “Manager”, Manger will configure the camera release time for the User through the Camera Management Section on Console.
Configuration 7 – Randomizer
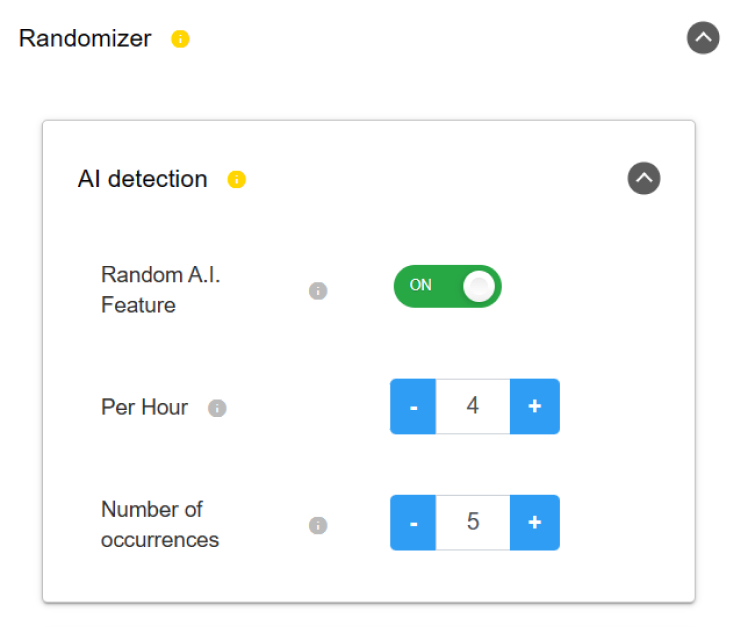
- Super Admin can define Occurrences of AI detection feature for Agent Application through console.
- Super Admin/Admin can define the number of occurrences for each AI activity to be performed in the defined number of hours.
Configuration 8 – Client App Version
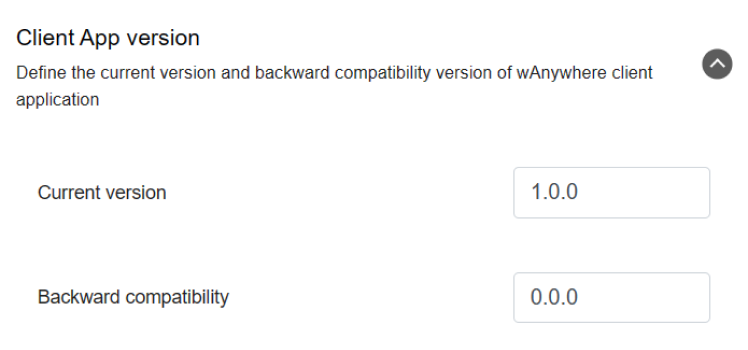
- This configuration lets the Super Admin define the “Current Version” of the Application to be used in an organization.
- “Backward Compatibility” is the version that defines the version which is the minimum required version of the Agent Application to be used in an organization.
Configuration 9 – Productivity
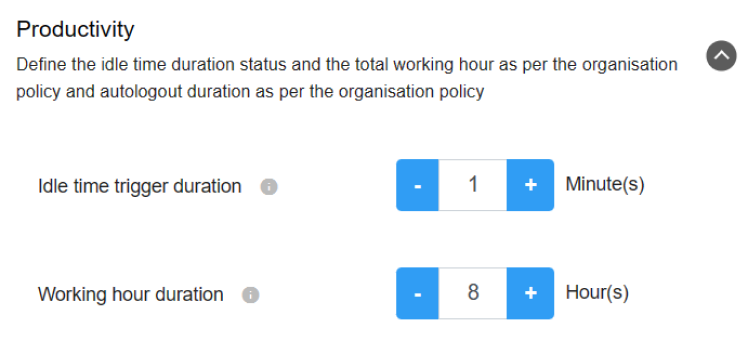
- The Super Admin can define the “Idle time trigger” duration through this section. The defined time will act as the threshold to calculate the idle time for the User. In reference to the time defined in the image above, Idle time will start to be recorded for the User if the User is Idle for 1 minute.
- Super Admin can also define the work hour duration for each User in an Organization by adding the daily work hours in this section.
Configuration 10 – Screengrab
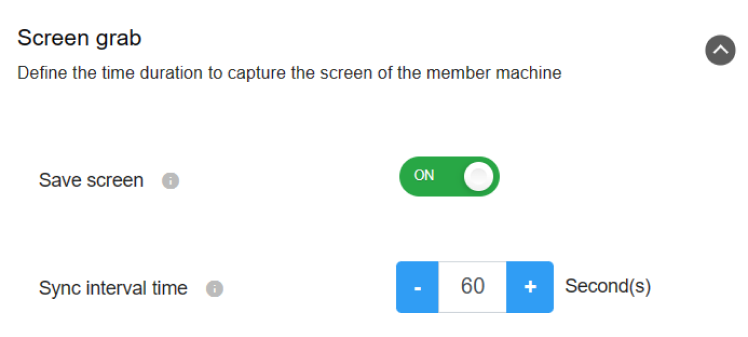
- Screengrab configuration allows the Super Admin to capture and save images of the User’s Machine by turning on the “Save Screen” toggle button.
- Sync Interval time defines the time frame after which the screen of the User’s machine will be captured.
Configuration 11 – Break
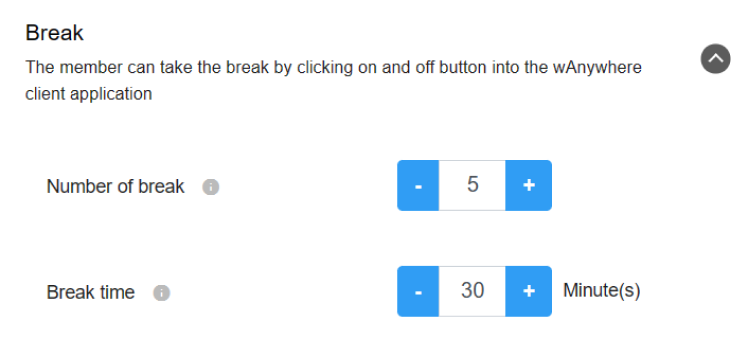
- Super Admin can define the number of breaks a User can take in a day with the “Number of Break” configuration.
- Break time defines the time frame of the total break time to be consumed in a day.
Configuration 12 – Aux
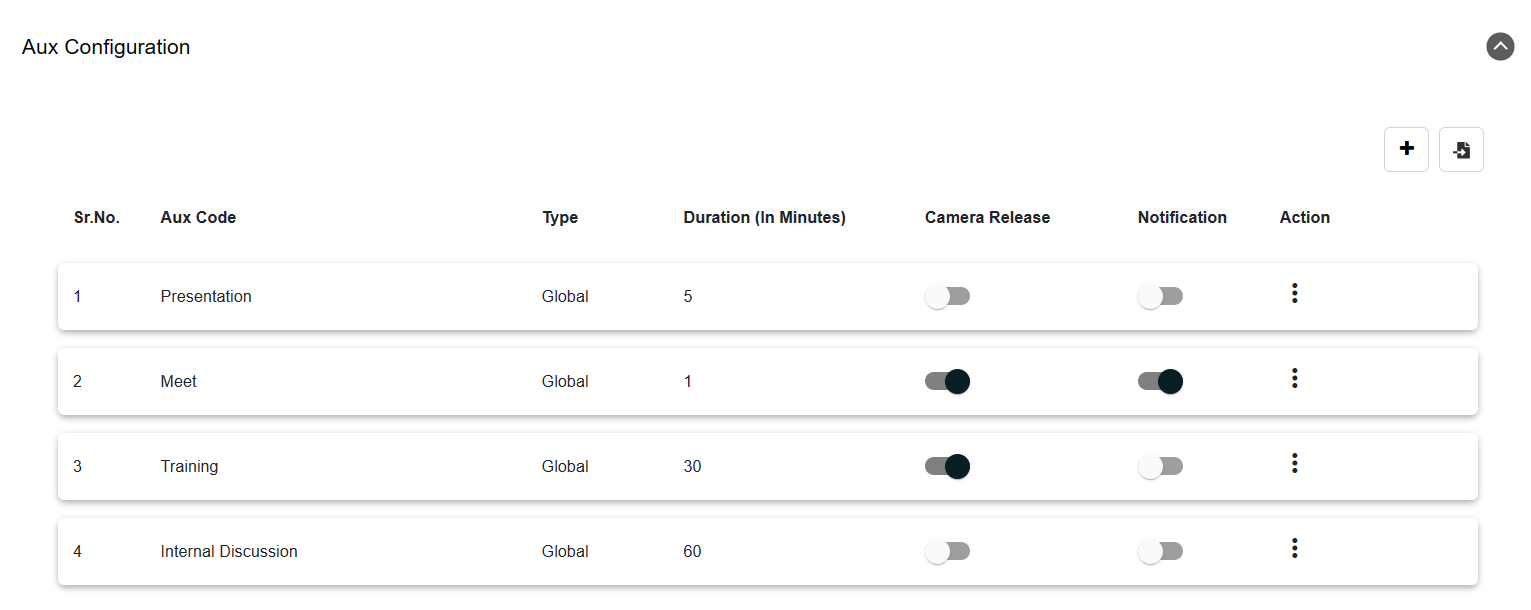
- The Aux Configuration lets the Super Admin create different Aux Codes.
- The defined Aux codes can be applicable to the whole Organization or to a specific department.
- The Aux codes will have the time duration defined for which a User can use the Aux code.
- The Super Admin can also configure if the Cameras will be released or not on Aux Code Utilization by the User.
- The Super Admin also has the capability to enable the notification alert on consumption of Aux Codes by the User.
- So, the first step will be adding the Aux code by clicking on the ‘+’ button on the top right corner of Aux Configurations on Console
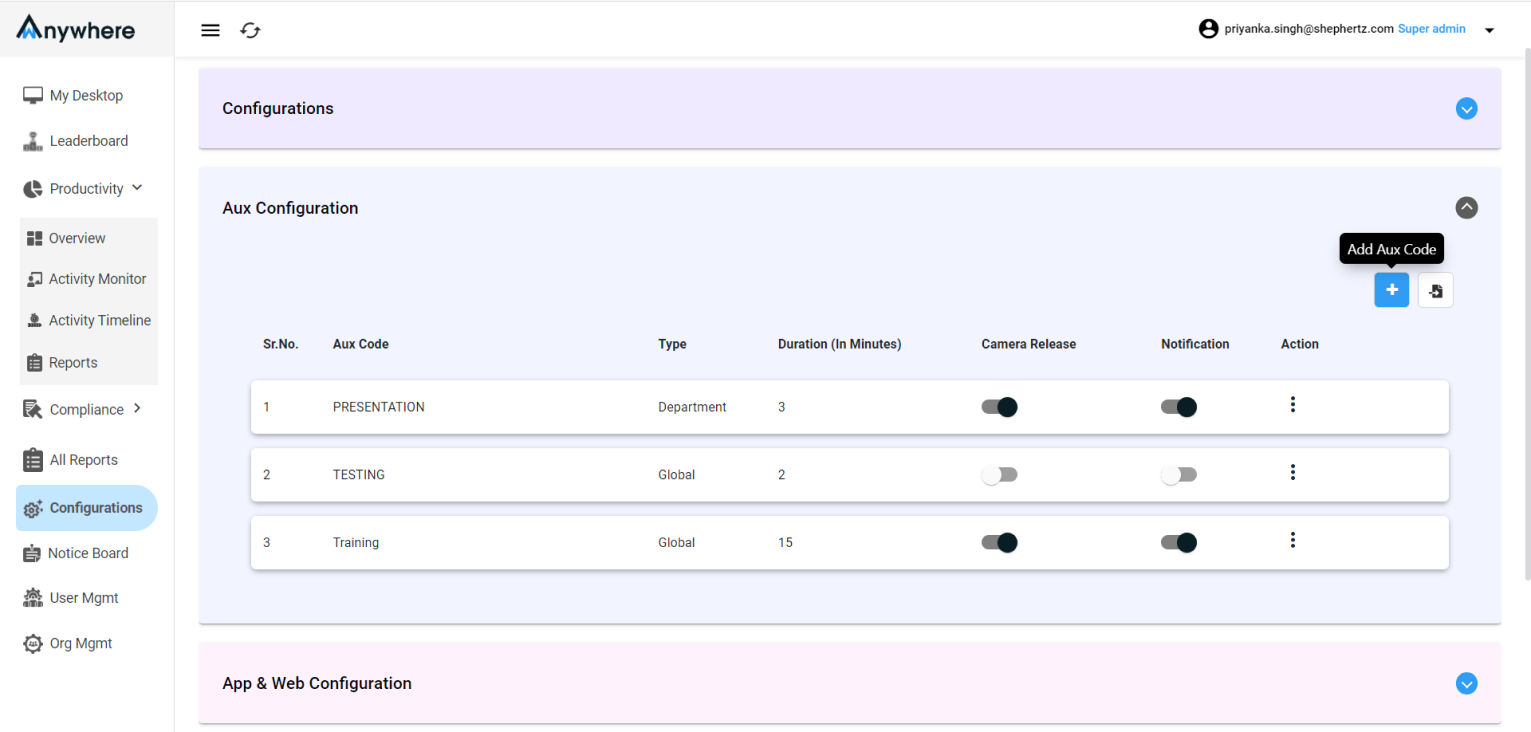
- On clicking the ‘+’ button, a new dialogue box opens to define the Aux code; select the Type of Aux code either as a Global and for all the departments, or as Department for the selected department.
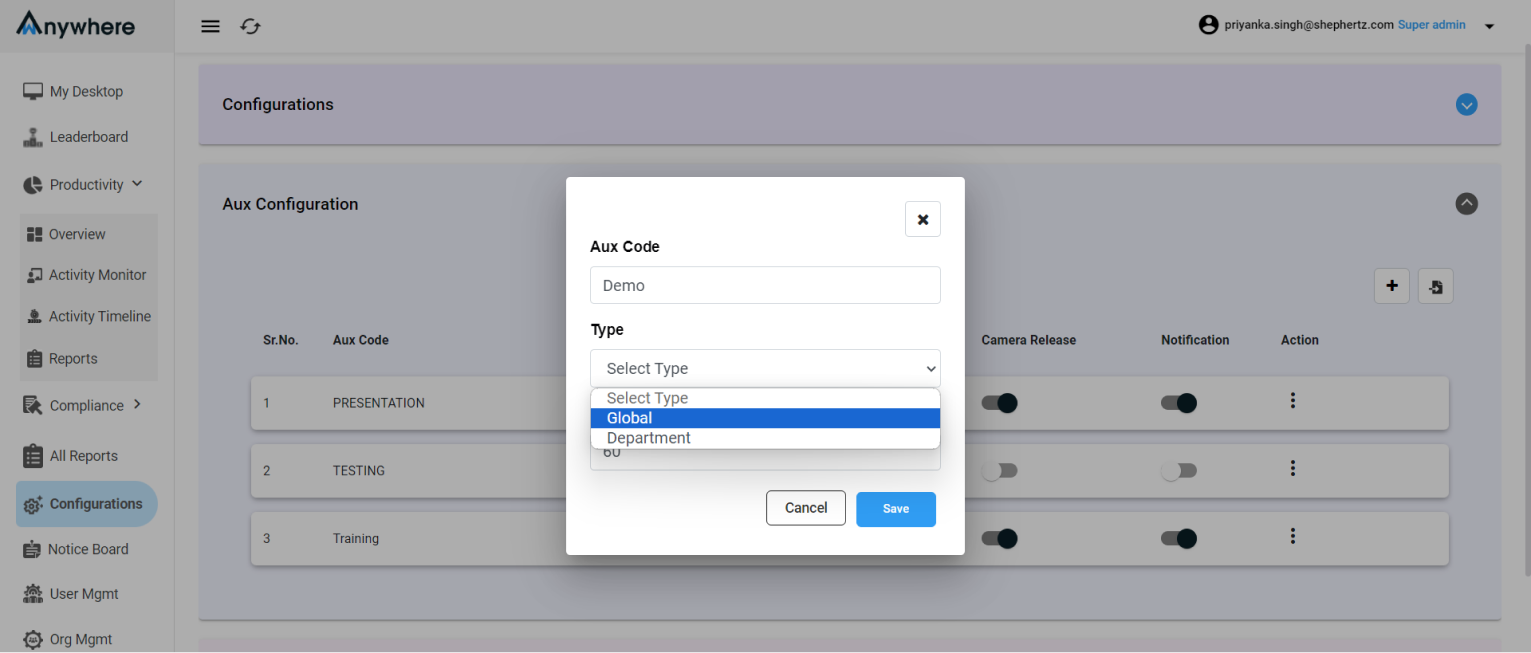
- The ‘Duration’ parameter lets the user add the time frame for the Aux to be consumed.
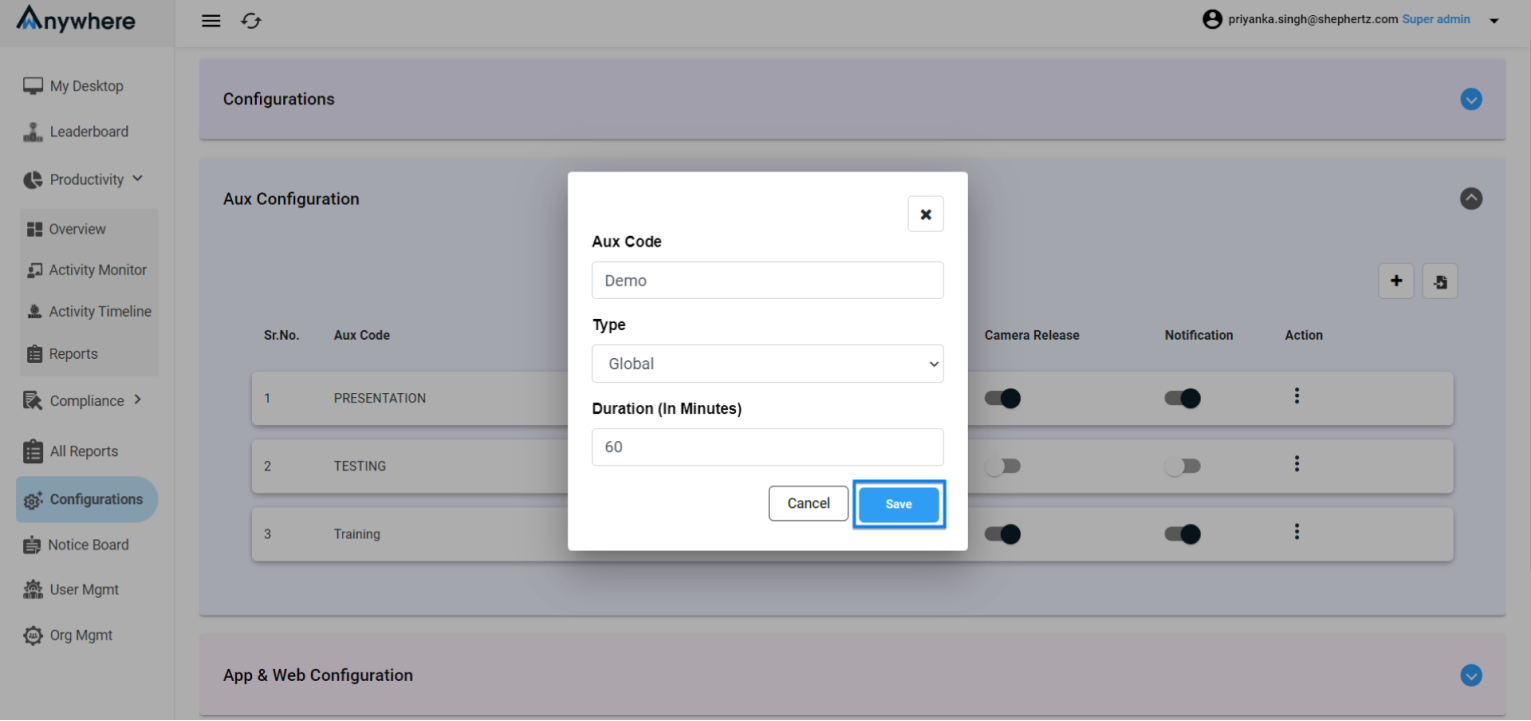
- On saving the changes, the Aux code will be active on the Agent Application and can be consumed by the users.
- Another option is to add the department-specific Aux code which will be applicable to the users who will be part of that specific department. Images below show the steps to add a Department-specific Aux Code.
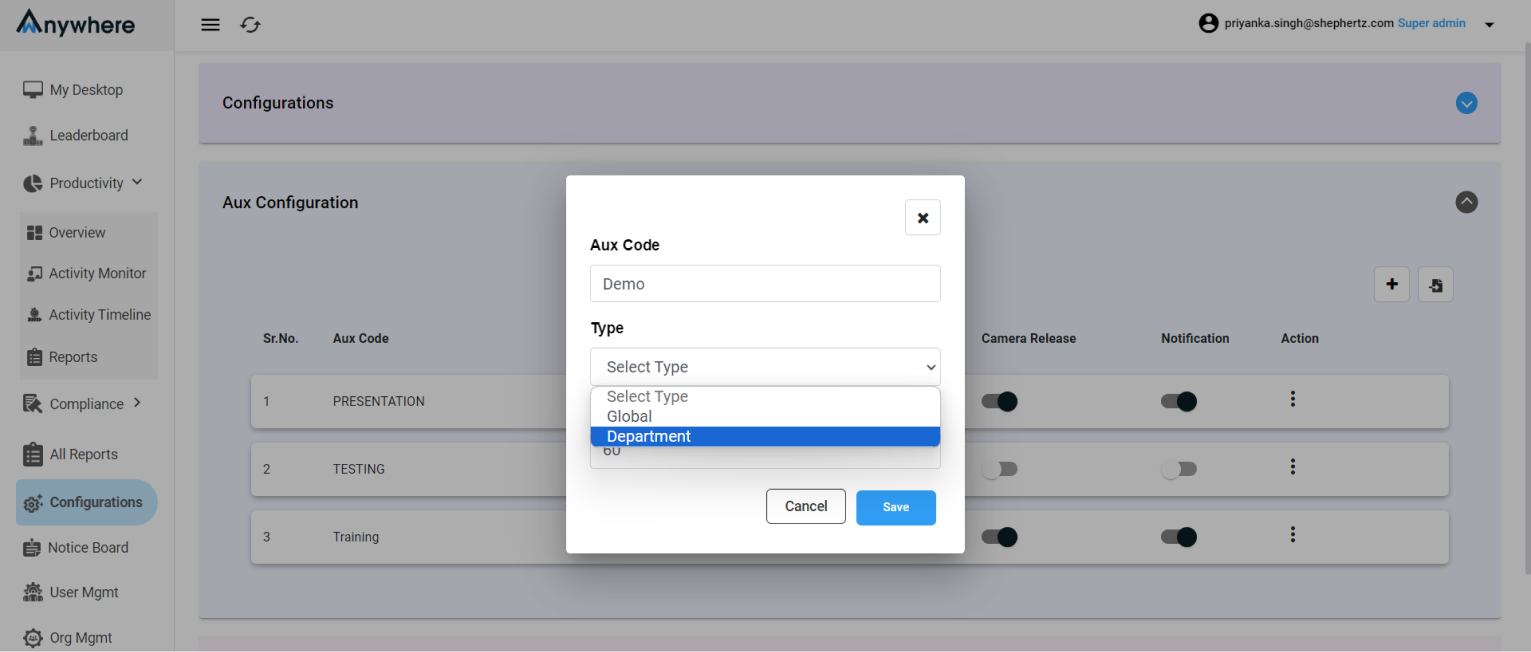
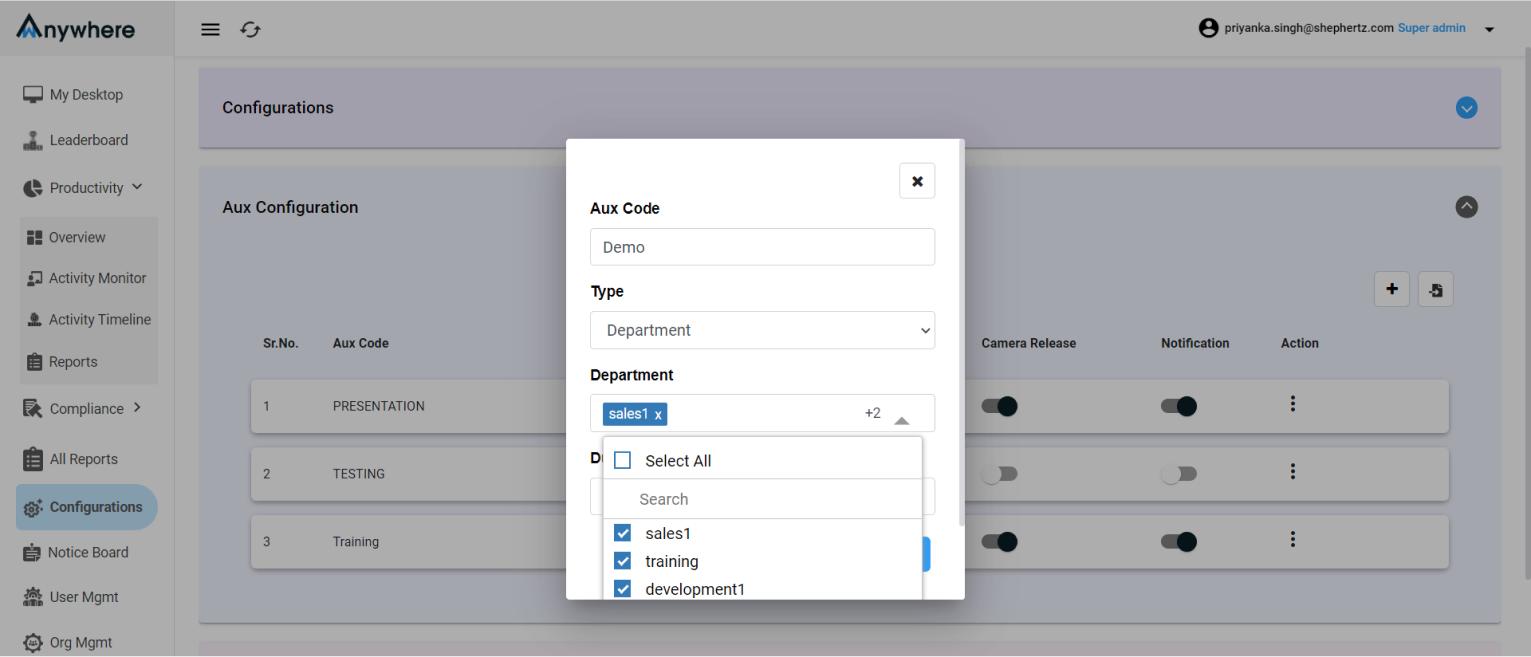
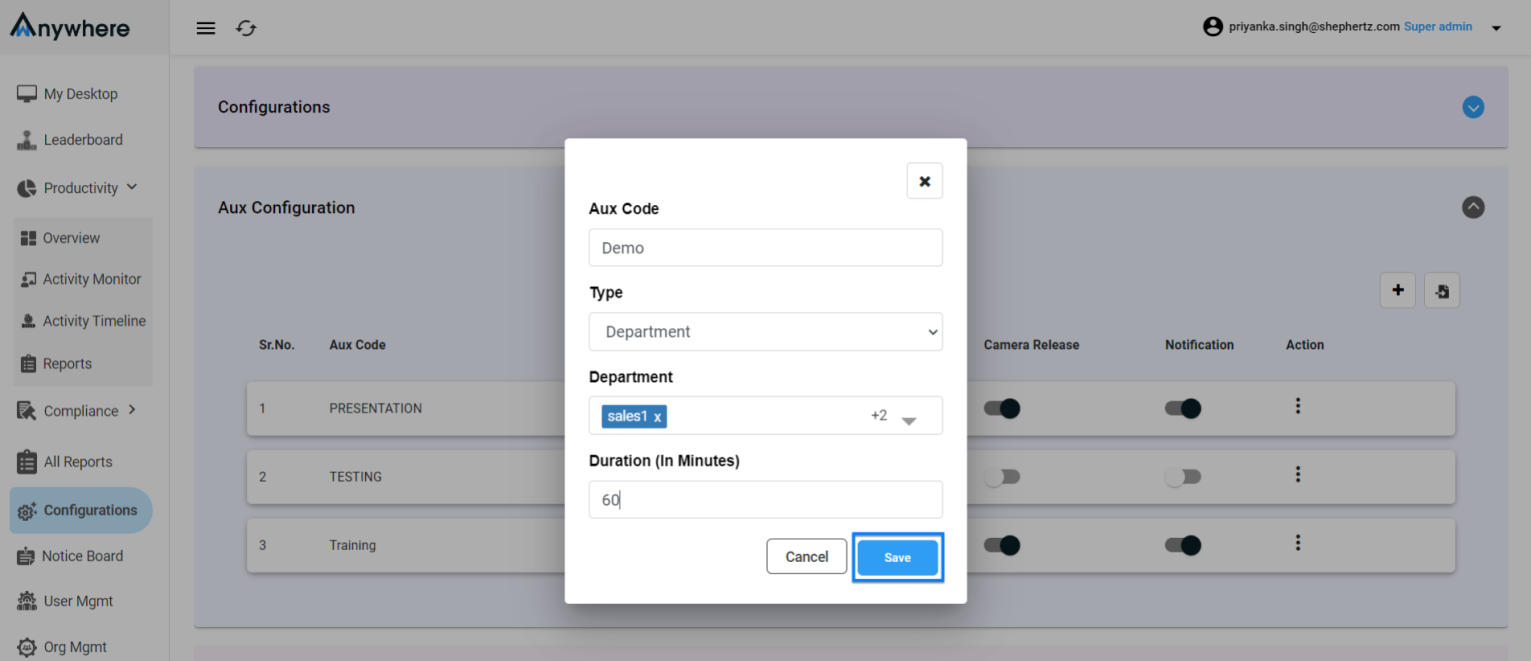
- On saving the changes, the Aux code will be active on the Agent Application for the users who belong to the added Department and can be consumed by the Users.
Configuration 13 – App and Web
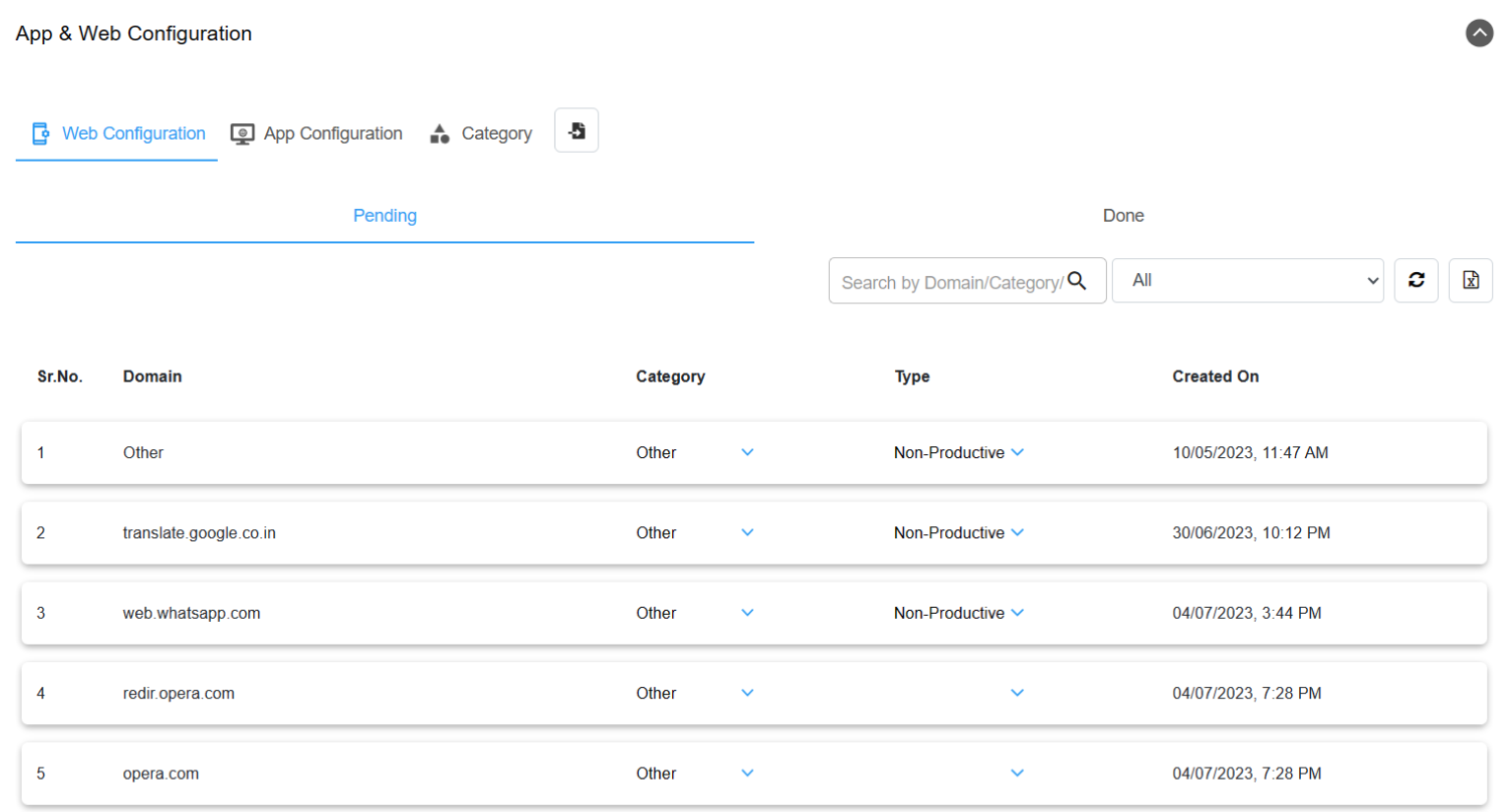
- Super Admin can categorize different Desktop Applications and Web domains in multiple categories and define the types as Productive and Non-Productive through this section.
- To categorize different applications into multiple categories, the Super Admin/Admin will be required to create the different categories through ‘Category’ option in App and Web Configurations
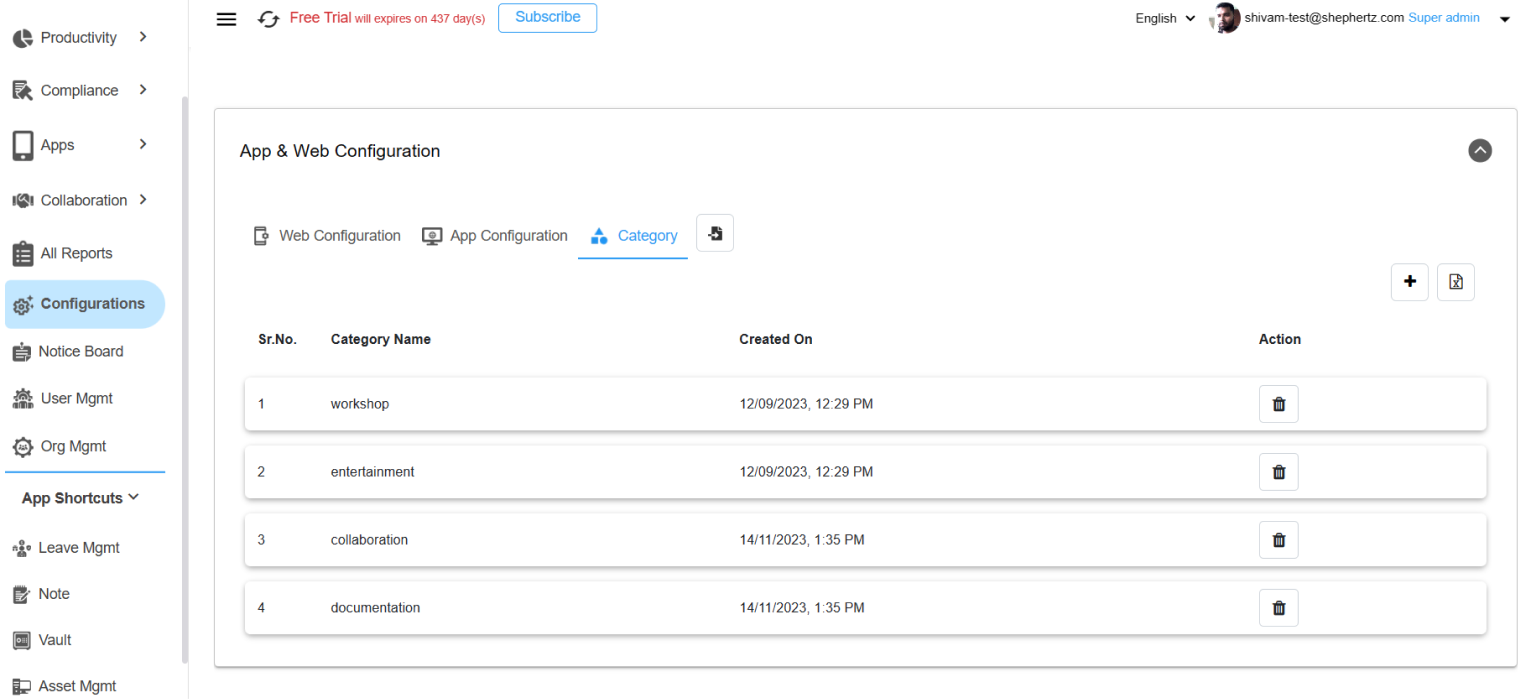
- Clicking on the ‘+’ icon on the top right corner of the ‘Category’ page, Super Admin/Admin can add the new category to further categorize Apps and Websites under it.
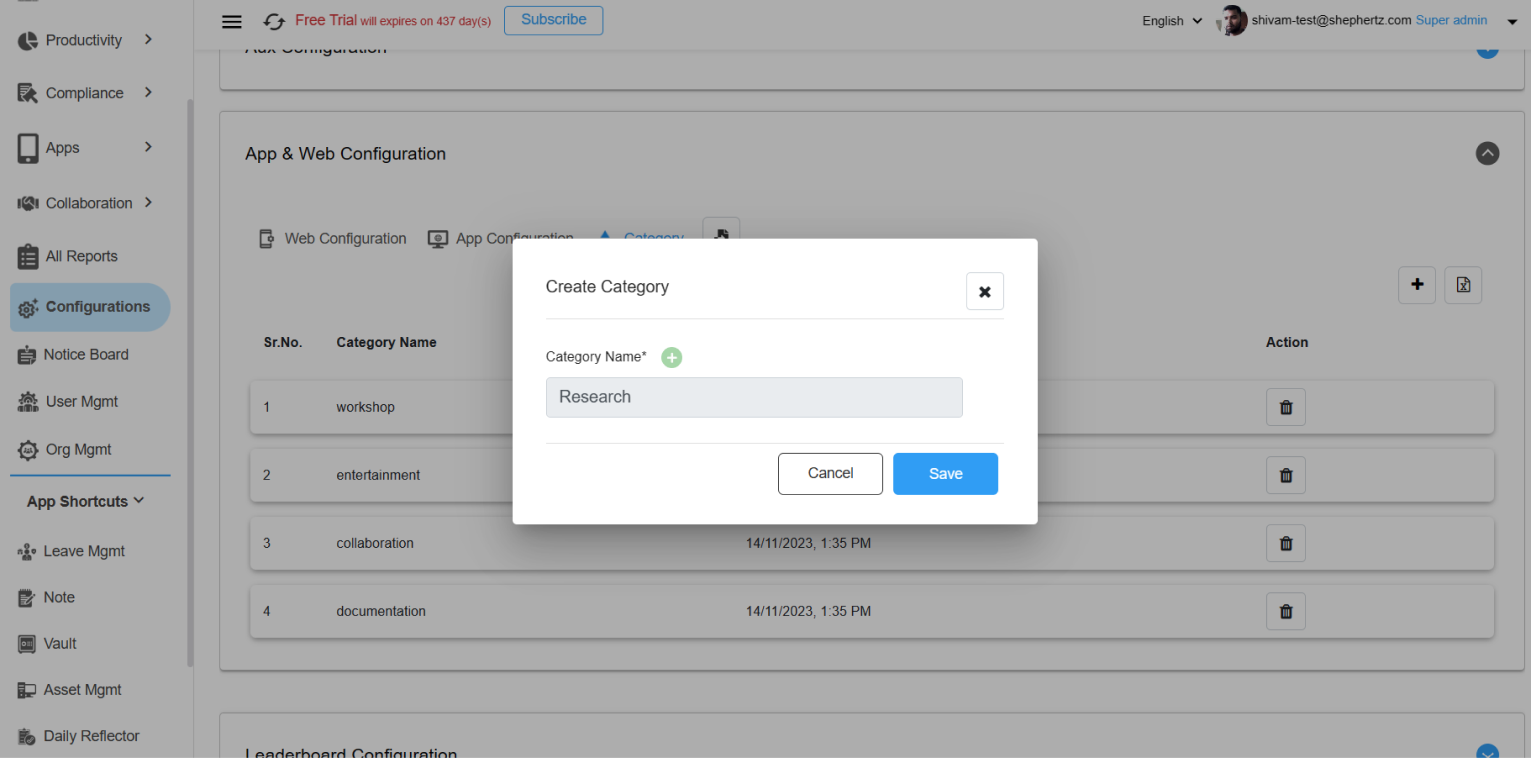
- Considering ‘in.search.yahoo.com’ as an example, Super Admin/Admin can mark the web domain as Productive or Non-Productive and further categorize it under a created category.
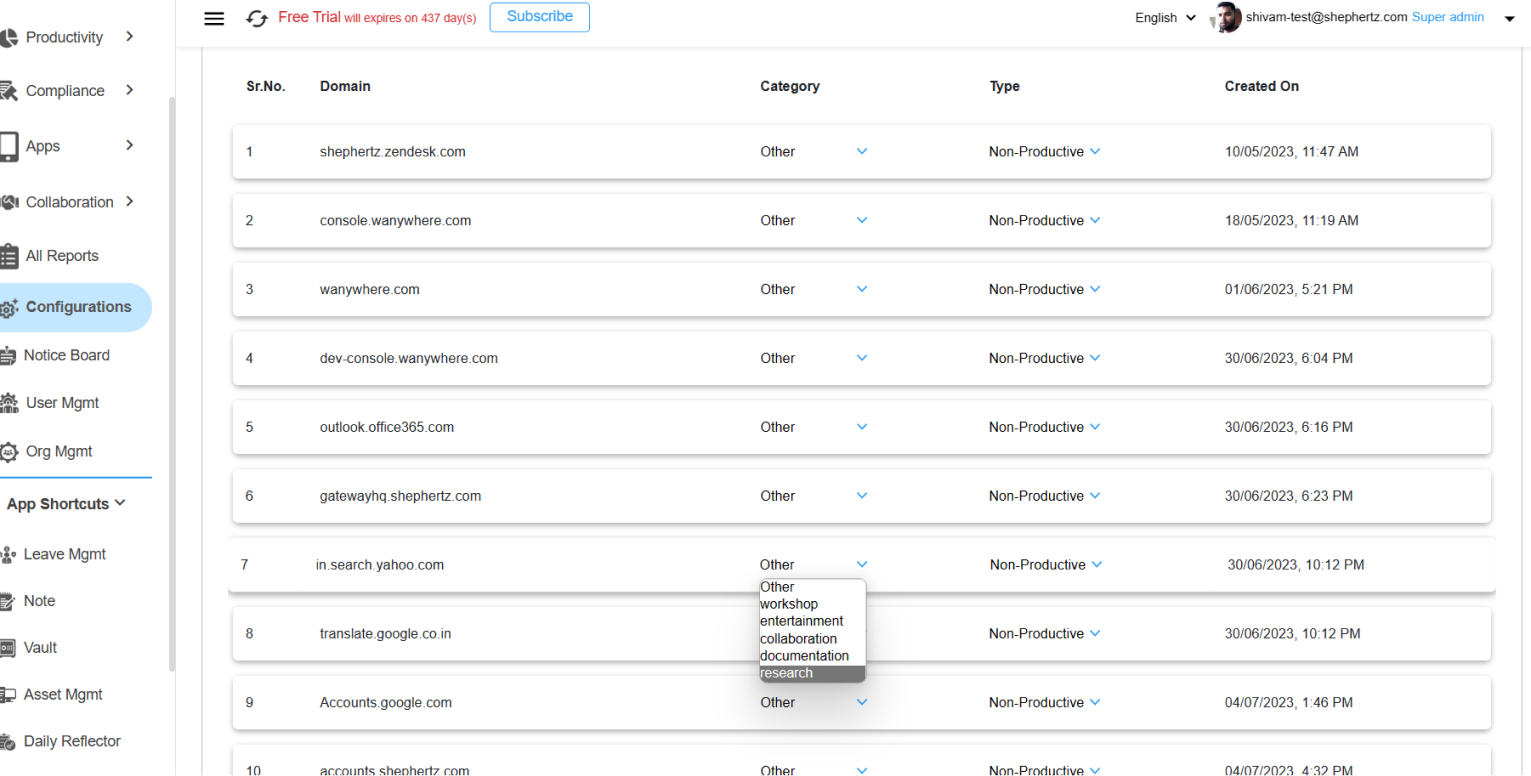
- Once the category is added against the web domain, it reflects in the ‘Done’ Section of Web and App Configurations.
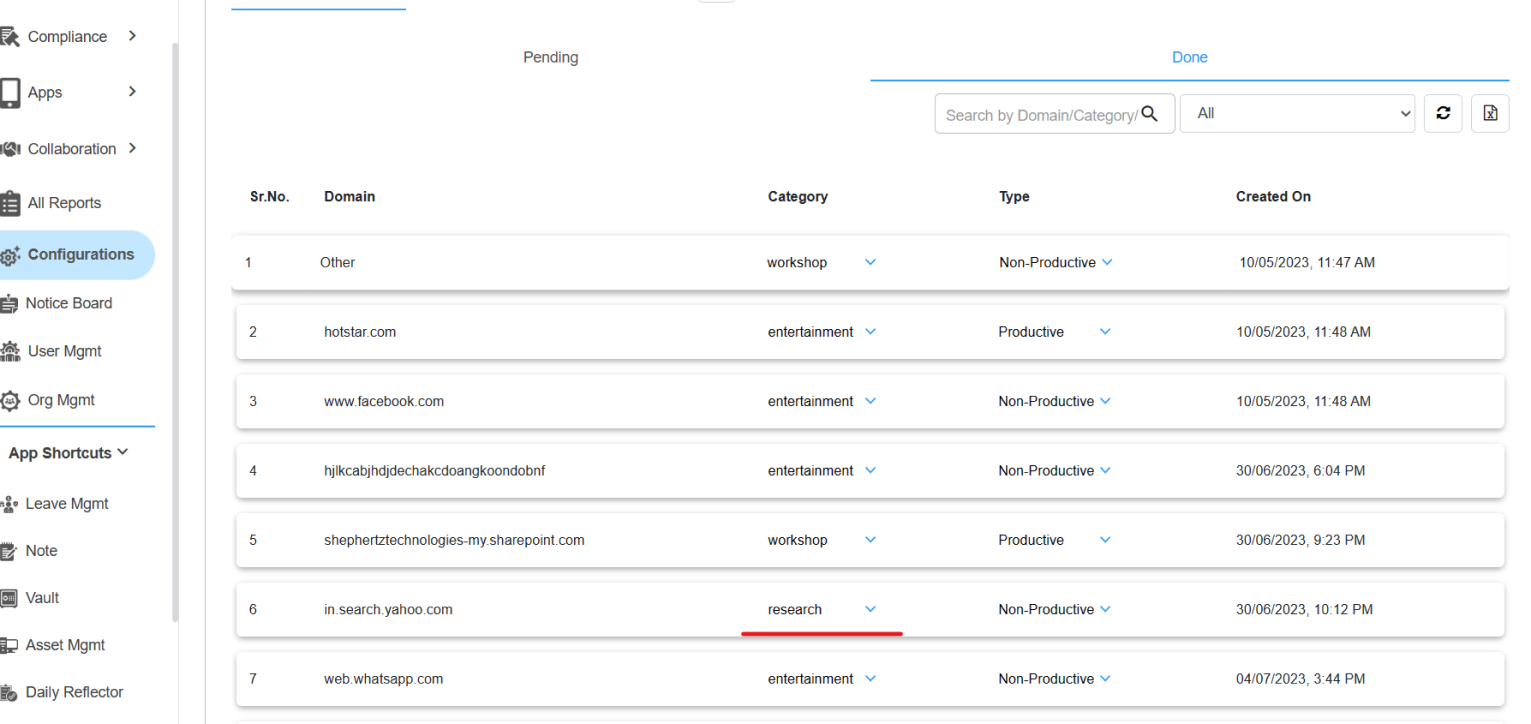
Configuration 14 – Leaderboard
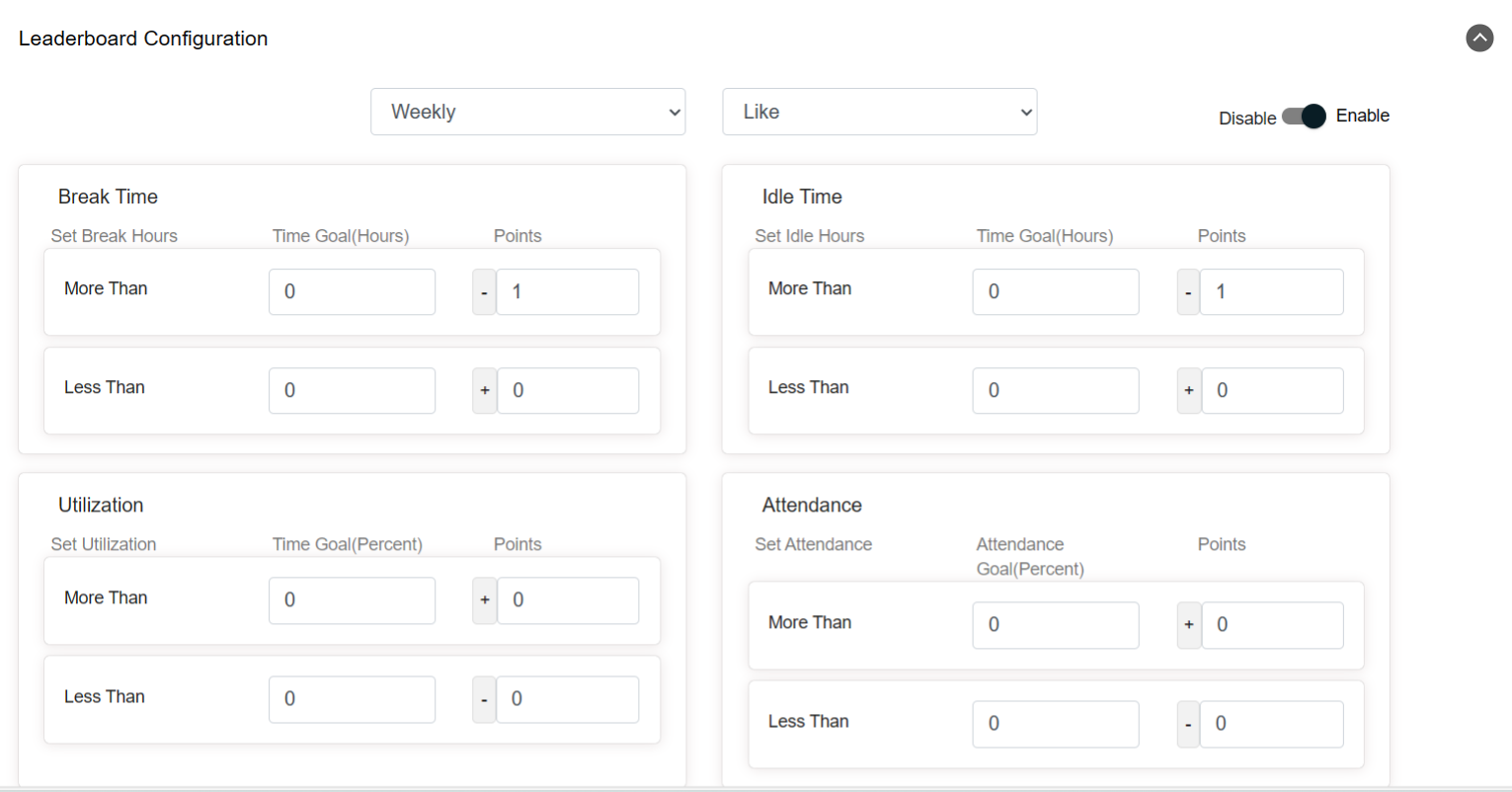
- Super Admin/ Admin can define the values in different sections under this configuration basis which rankings of Employee’s are generated.
- As an example of Break Time, if the User consumes the break more or less than the defined values, the User gets some points for it which becomes the deciding factor for rank generation of the User.
- Super Admin/Admin can select the Leaderboard display of data should be on a weekly, monthly, or quarterly basis.
- The choice for point denotation can also be selected from the dropdown options such as heart, hat, star, etc.


